※이 글은 다음 유튜브 영상을 참고해서 정리한 내용입니다. 아래 링크를 따라 하셔도 좋습니다.
easycoding님의 #1: Visual Studio 2019 Project 설정 및 예제코드 사용방법
윈도우 OS에서 적용한 설정 방법을 정리했습니다. 맥 OS에서 VSC, XCODE를 사용하는 경우는 아래 링크 글을 참고하세요.
[ openCV | C++ ] 비주얼 스튜디오 코드에서 openCV 환경 설정 하는 방법(맥 버전)
1. 비주얼 스튜디오 코드 설치 2. C++ 컴파일 환경 구성(일반) 🔗 tasks.json 파일 3. C++ 디버그 환경구성(일반) 🔗 launch.json 파일 4. opencv 패키지 설치 5. opencv 환경 설정 🔗 c_cpp_properties.json 파일..
fwanggu-lee.tistory.com
[ openCV | C++ ] Xcode 에서 openCV 환경 설정 하는 방법
맥의 Xcode IDE 사용자를 대상으로 하는 글인 점 참고 부탁드립니다. 그리고, 이 내용은 유투부 튜토리얼 및 게시자의 웹사이트 내용과 동일하며, 본인의 학습을 위해 리뷰 개념으로 작성되었음을
fwanggu-lee.tistory.com
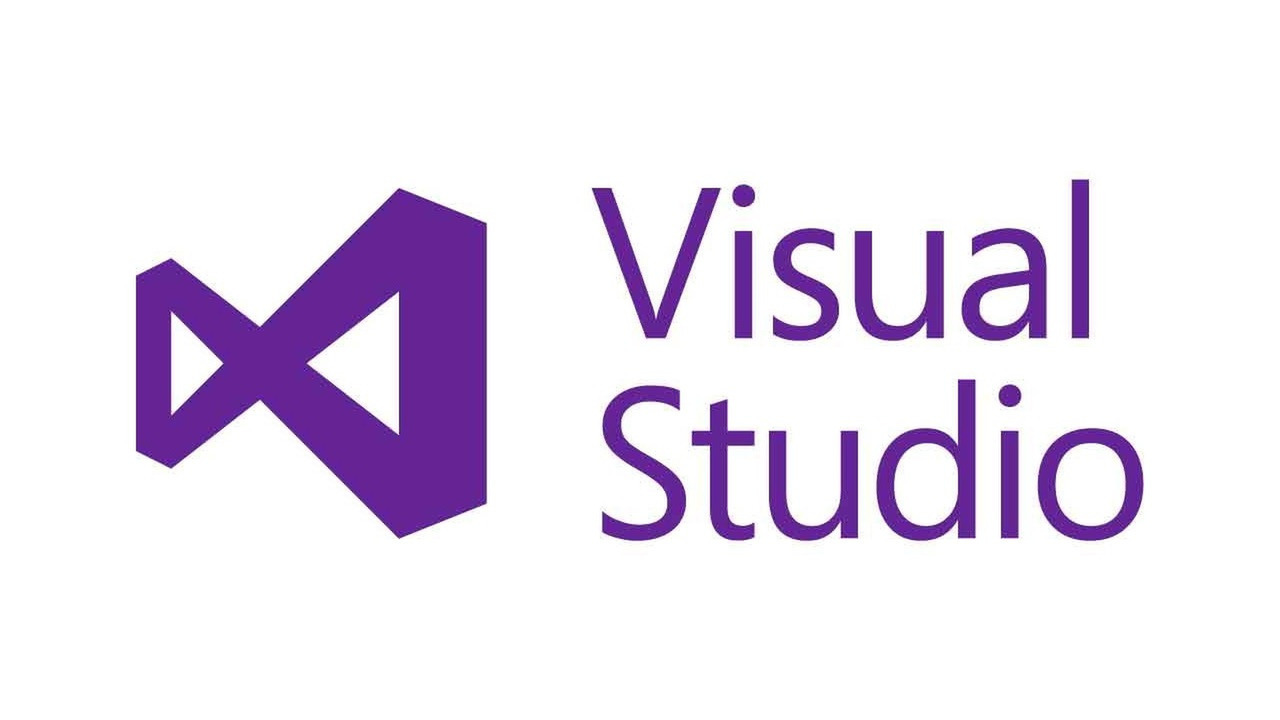
이 설정은 C/C++ 언어를 사용한 경우이며, 비주얼 스튜디오의 프로젝트 속성 윈도우에서 각 단계별로 설정을 진행했습니다.
1. 디버깅을 위한 dll 파일 경로 설정
[ Debugging ]
2. opencv 헤더 파일 경로 설정
[ C/C++ - Additional Include Directories ]
3. 전처리기 설정(fopen 함수 호출 시 에러 발생하는 오류를 방지하기 위함.)
[ C/C++ - Preprocessor - Preprocessor Definitions ]
4.1 opencv 라이브러리 경로 설정
[ Linker - General - Additional Library Directories ]
4.2 실제 추가할 라이브러리를 지정
[ Linker - Input - Additional Dependencies ]
1. 디버깅을 위한 dll 파일 경로 설정
[ Debugging ]
설정 내용 :
- Configurations(All Configurations(선택)) :
(상단 탭에서) Project - Properties → (실행된 창)Configuration Properties - Debugging → Environment 선택
- 환경변수 경로 설정(Environment) : PATH=[opencv_worldXXXd.dll파일이 있는 절대 경로];%PATH% 를입력
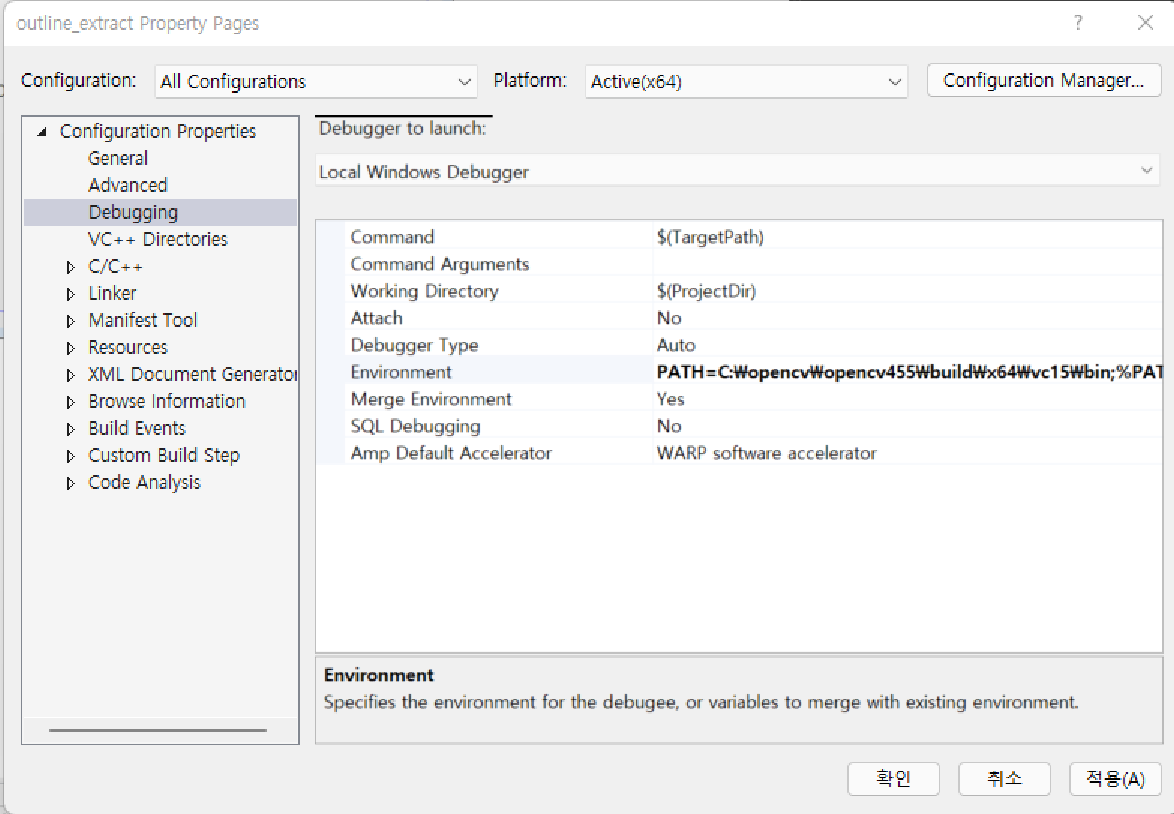
라이브러리 버전에 따라 파일 이름은 다르지만, "opencv_worldxxx.dll" 파일을 참조하기 위해 경로를 설정하는 개념입니다. xxx 부분은 라이브러리 버전 숫자를 나타냅니다.
- "opencv_worldxxxd.dll"의 알파벳 d가 있는 파일 : 디버깅 용도
- "opencv_worldxxxd.dll" 의 알파벳 d가 있는 파일 : 릴리스 용도
다음의 방법으로 Environment 행에 dll 경로를 입력합니다.
PATH=[opencv_worldXXXd.dll파일이 있는 절대경로];%PATH%
저는 C 드라이브에 라이브러리를 설치했습니다. 아래 그림을 참고 해주세요.
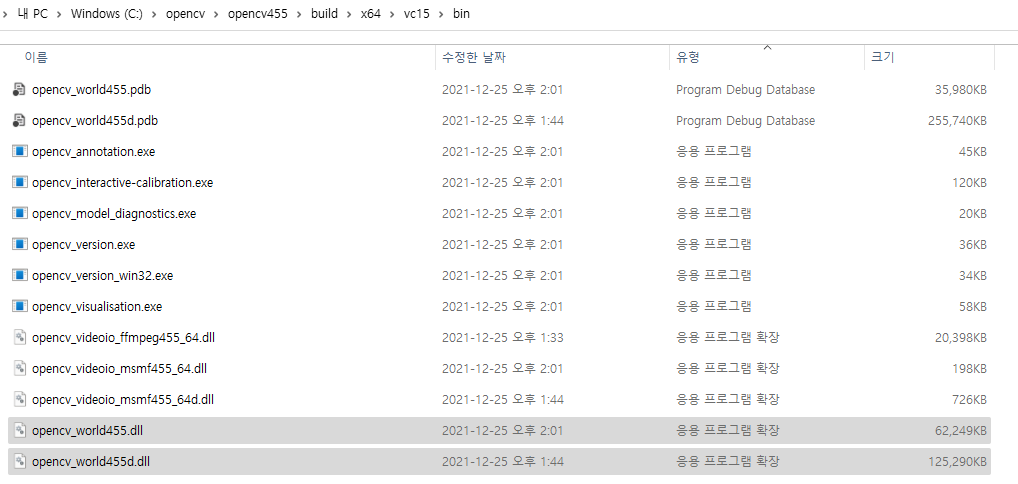
2. opencv 헤더 파일 경로 설정
[ C/C++ - Additional Include Directories ]
설정 내용 :
- 라이브러리 헤더파일 위치 지정 : 좌측 패널의 C/C++ 선택 후 "Additional Include Directories"를 설정
- 문자열을 입력하기 위해서, "NEW LINE" 아이콘을 클릭해서 행을 추가 후 참조 경로 문자열을 입력합니다. 이후 설정 단계에서도 같은 방법으로 참조 대상을 입력합니다.
코드를 작성할 때 include 해줄 헤더 파일의 절대 경로를 여기서 설정합니다. 그렇게 되면, 코드를 작성할 땐 절대경로를 기준으로 상대 경로 문자열만 입력하면 원하는 헤더 파일을 불러올 수 있습니다.
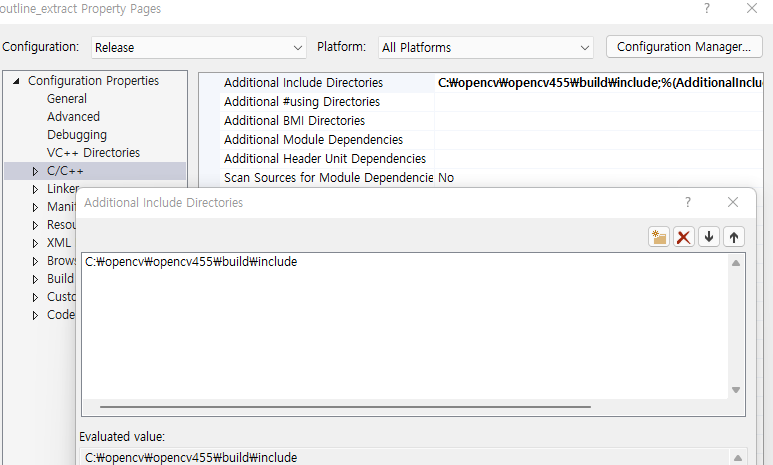
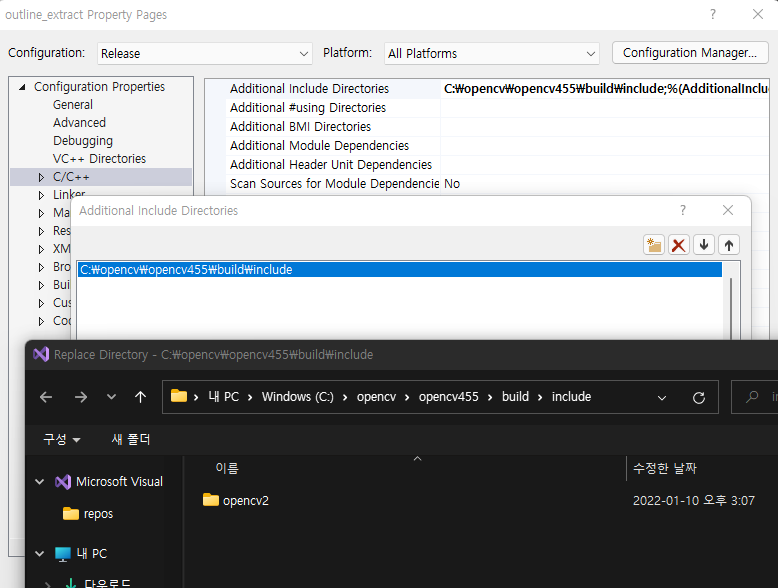
아래의 "include" 까지만 경로로 잡아주면 끝입니다.
C:\opencv\opencv455\build\include3. 전처리기 설정(fopen 함수 호출 시 에러 발생하는 오류를 방지하기 위함.)
[ C/C++ - Preprocessor - Preprocessor Definitions ]
이 부분은 fopen 함수를 사용하는 경우만 설정해주면 됩니다.
아래 문자열을 전처리기(Preprocessor) 패널을 선택한 후 Preprocessor Definitions 행에 아래와 같이 공백 없이 입력해줍니다.
_CRT_SECURE_NO_WARNINGS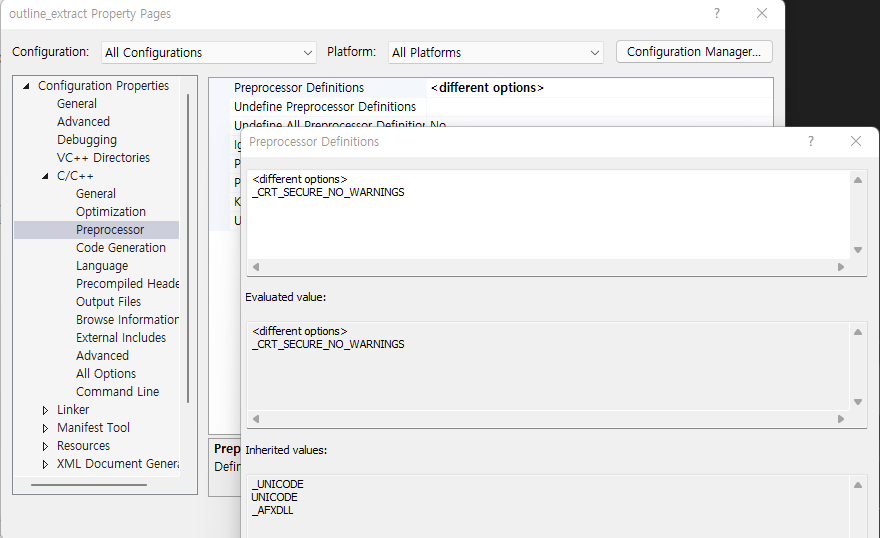
4.1 opencv 라이브러리 경로 설정
[ Linker - General - Additional Library Directories ]
설정 내용 :
- 정적 라이브러리 경로 설정(*. lib파일)
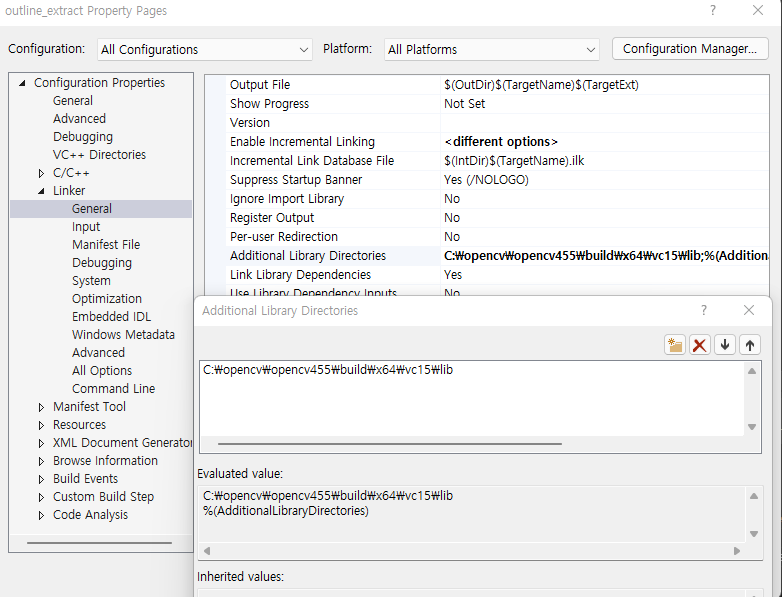
lib 파일은 아래와 같습니다. dll 파일 설정과 같이 디버그용은 d가 파일명에 붙어있으며, 그렇지 않은 파일은 버전을 표시하는 숫자까지만 있습니다. 설치 위치를 확인합시다.
C:\opencv\opencv455\build\x64\vc15\lib
4.2 실제 추가할 라이브러리를 지정
[ Linker - Input - Additional Dependencies ]
설정 내용 :
- 릴리스, 디버그 환경을 개별적으로 설정 필요
- 라이브러리 파일은 4.1에서 설정한 디렉토리의 파일에 있다.
- 각 환경 구성을 개별적으로 선택 후 라이브러리 파일을 지정한다.
(릴리즈 용도) opencv_world455.lib
(디버그 용도) opencv_world455d.lib
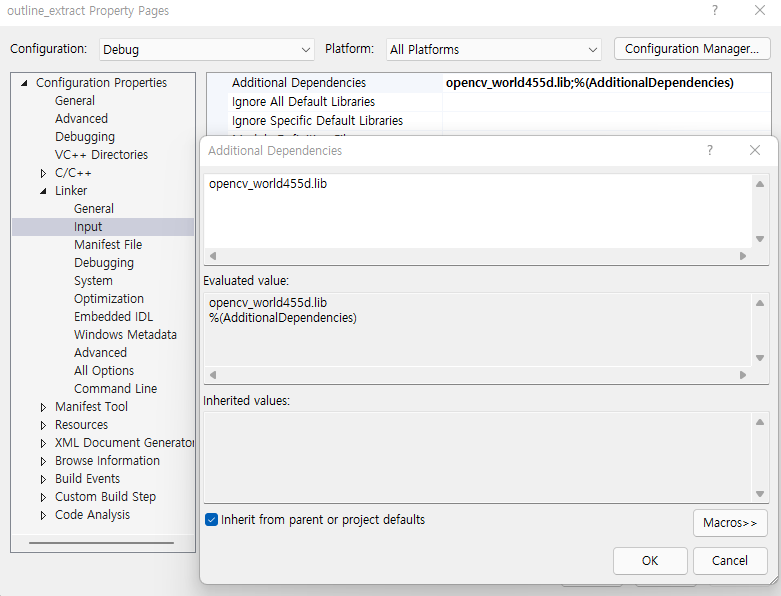
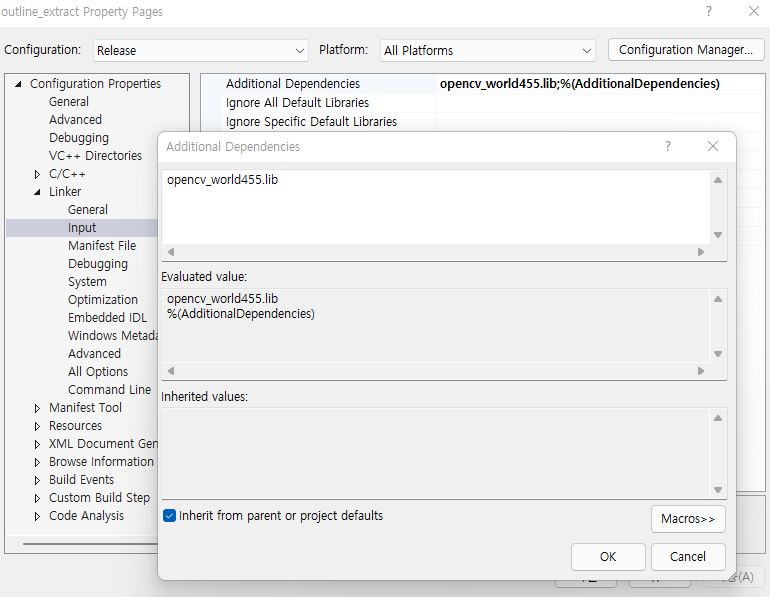
끝으로, 프로젝트 BUILD, RUN을 돌려서 잘 작동하는지 확인합니다. 끝.



